آموزش جامع گوگل آنالیتیکس 4 (GA4)
سه شنبه, 28 فروردین 1403

Google Analytics 4 (GA4) یک ابزار تجزیه و تحلیل جامع برای وب سایت ها و برنامه ها است. این ابزار به شما امکان میدهد ببینید که کاربران چگونه با پلتفرم شما تعامل دارند، بنابراین میتوانید اطلاعات سایت خود را جمع آوری کنید و به کمک آن بر روی سئو و بازاریابی خود، کار کنید.
در این مقاله قصد داریم تا آموزش گوگل آنالیتیکس را به شما به صورت کامل ارائه کنیم.
گوگل آنالیتیکس 4 چیست و چه کاربردی دارد؟
گوگل آنالیتیکس 4 (GA4) یک ابزار تجزیه و تحلیل وب است که به شما کمک می کند بفهمید کاربران چگونه از وب سایت یا برنامه شما استفاده می کنند. به همین علت می تواند هر کلیک، اسکرول، خرید و سایر اقدامات را در پلتفرم ها و دستگاه های مختلف ردیابی کند.
میتوانید از آنالیتیکس برای دریافت اطلاعاتی درباره رفتارهای کاربر، الگوهای رفتاری و جا به جا شدن کاربران استفاده کنید. با داده های آن، می توانید محتوای خود را بهینه کنید، استراتژی های بازاریابی خود را به خوبی تنظیم کنید، و برای بازاریابی و سئوی خود برنامه ریزی کنید.
چه صاحب کسب و کار، تحلیلگر داده، متخصص سئو یا استراتژیست دیجیتال مارکتینگ باشید، GA4 می تواند به شما در درک بهتر و ارائه خدمات بهتر به بازدیدکنندگان کمک کند.

کاربرد GA4 برای سئو سایت
ممکن است به تازگی طراحی سایت فروشگاهی یا هر نوع سایتی را انجام داده باشید. بنابراین نیاز دارید تا بر روی سئو سایت کار کنید. یکی از ابزارهایی که در این زمینه بسیار به شما کمک میکند همین GA4 میباشد. شاید بپرسید چرا؟
در این خصوص باید بگوییم برای بهینه سازی سایت شما نیاز دارید تا در خصوص کاربران خود اطلاعات داشته باشید چه صفحاتی بازدید بیشتری دارند چقدر بازدید دارند کابران چقدر زمان برای سایت شما صرف میکنند و ... زمانی که شما شروع میکنید به بهنه سازی سایت خود به احتمال زیاد شنیده اید که زمان ماندگاری کاربر بر روی سایت مهم است و یا سوالتی به این شکل حال برای اینکار در ابتدا باید در خصوص کابران خود اطلاعاتی داشته باشید که گوگل آنالیتیکس این امکان را به شما میدهد پیشنهاد میکنیم تا مقاله افزایش زمان باقی ماندن کاربر بر روی سایت با سه تکنیک ساده را مطالعه فرمایید.
آموزش نصب و راه اندازی گوگل آنالیتیکس 4 به صورت قدم به قدم
در ابتدا باید وارد سایت Google Analytics شوید برای وارد شدن به آن میتونید بر روی لینک قرار داده شده کلی کنید.
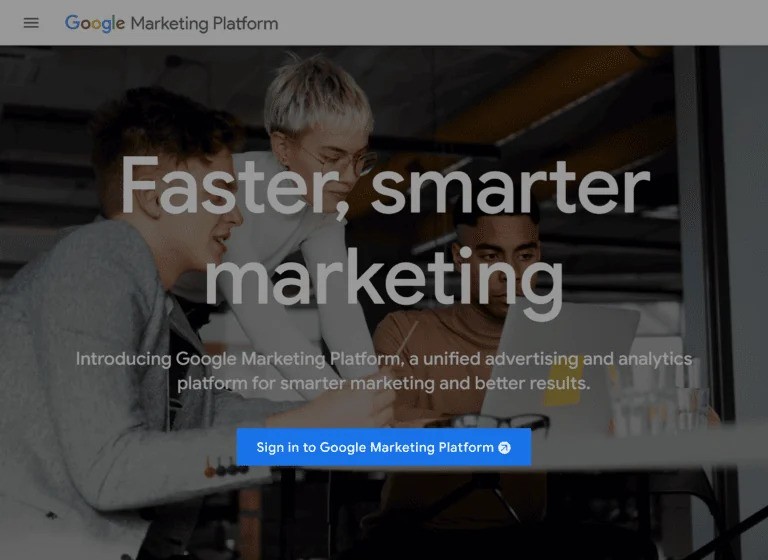
بر روی دکمه Set up کلیک کنید
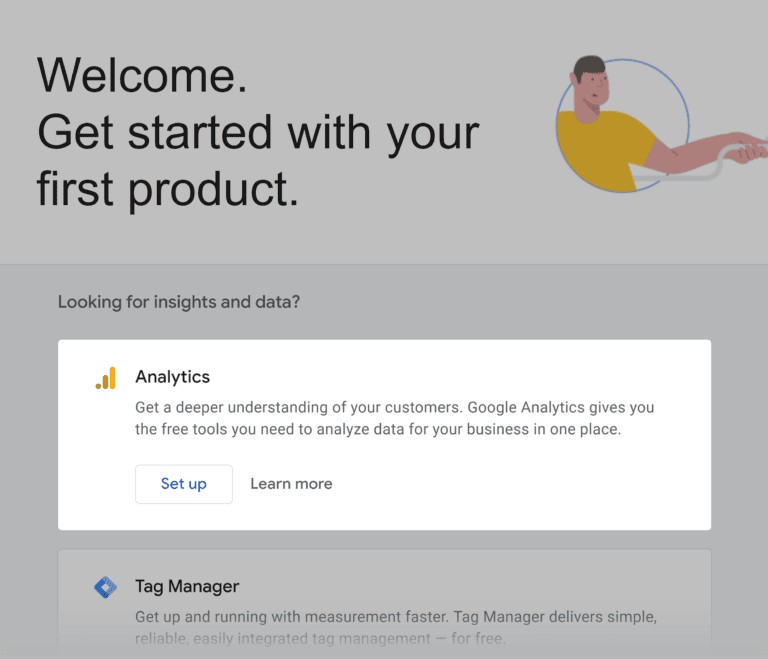
سپس در صفحه باز شده بر روی دکمه Start measuring بزنید.
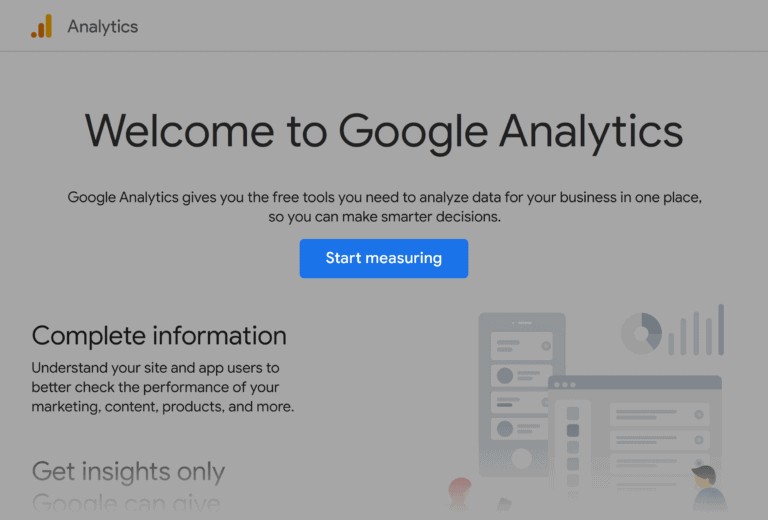
حال به صفحه ساخت میرسید

قدم دوم اضافه کردن نام اکانت و تنظیمات
نام خود را در کادر "Account Name" تایپ کنید. در این بخش بهتر است نام وب سایت خود را بگذارید. پس از آن میتوانید تیک گزینه اشتراک گذاری اطلاعات سایتتان با گوگل را بزنید و یا نزنید این موضوع به انتخاب خود شما بستگی دارد. سپس روی «بعدی» کلیک کنید.
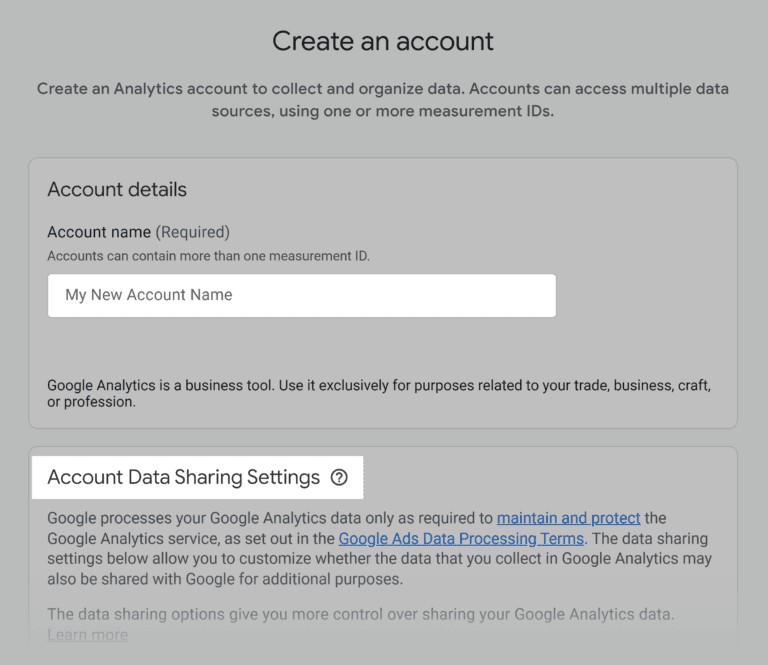
سومین مرحله صفحه تنظیم ویژگی
در کادر "Property name" نام سایت خود را تایپ کنید. منطقه زمانی گزارش که ایران میباشد را از بین گزینه ها انتخاب نمایید در خصوص نوع پول فرقی نمیکند روی چه گزینه ای بگذارید زیرا این قابلیت در ایران کلا کار نمیکند. پس از آن بر روی گزینه Next کلیک کنید، از شما خواسته میشود به چند سؤال مرتبط با کسب و کار پاسخ دهید. سپس باید هدف خود را از ساخت Google Analytics بیان کنید و تیک گزینه مورد نظر را بزنید. یکی را انتخاب کن. در نهایت، تیک گزینه شرایط خدمات Google Analytics 4 را میپذیرم را بزنید.
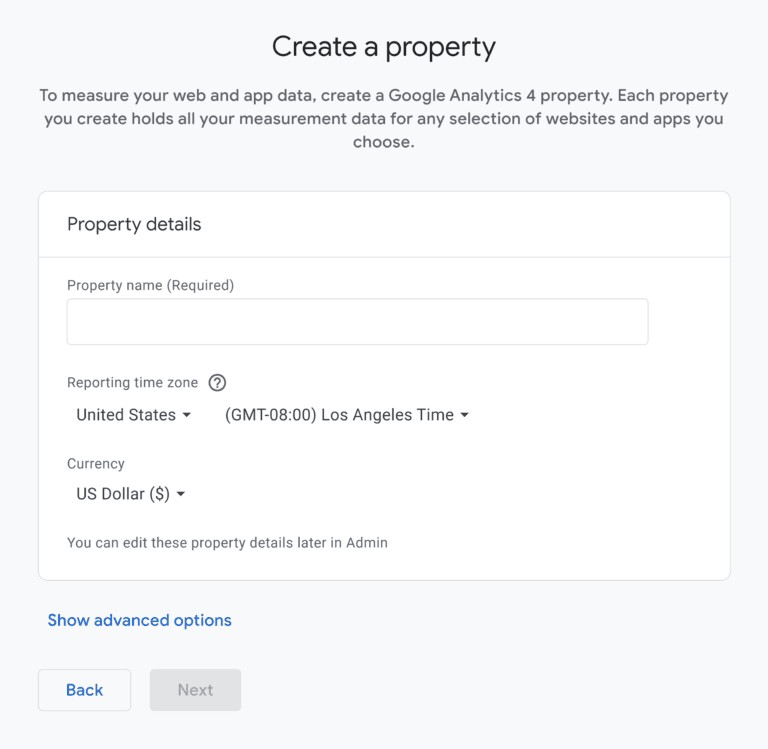
جای گذاری کد آنالیتیک آخرین مرحله راه اندازی
گوگل آنالیتیکس را میتوانید برای وب، نرم افزار های اندرویدی و یا آیفون اضافه کنید از آنجایی که قصد داریم تا بر روی سایت آن را نصب کنید بر روی گزینه web کلیک کنید..
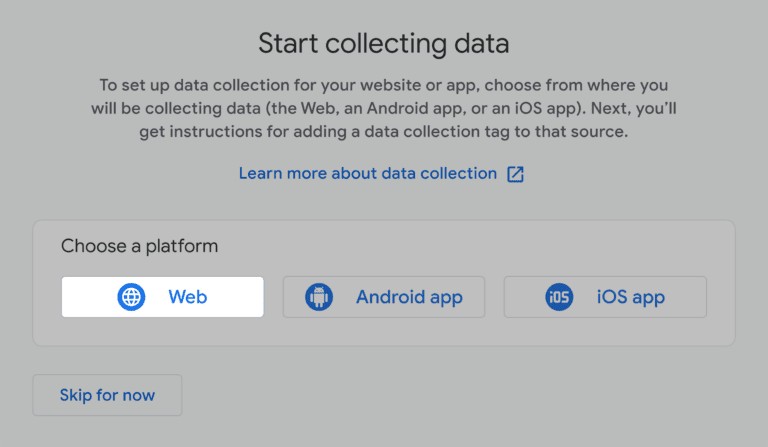
سپس، URL سایت خود را اضافه کنید. در فیلد کناری نام سایت خود را بگذارید. توصیه میکنیم «اندازهگیری پیشرفته» را روشن بگذارید. این گزینه در زمانی که سایت شما پیشرفت میکند به شما گزارشاتی را در خصوص پیشرفت ارائه میدهد به همین علت بهتر است تا روشن باشد.
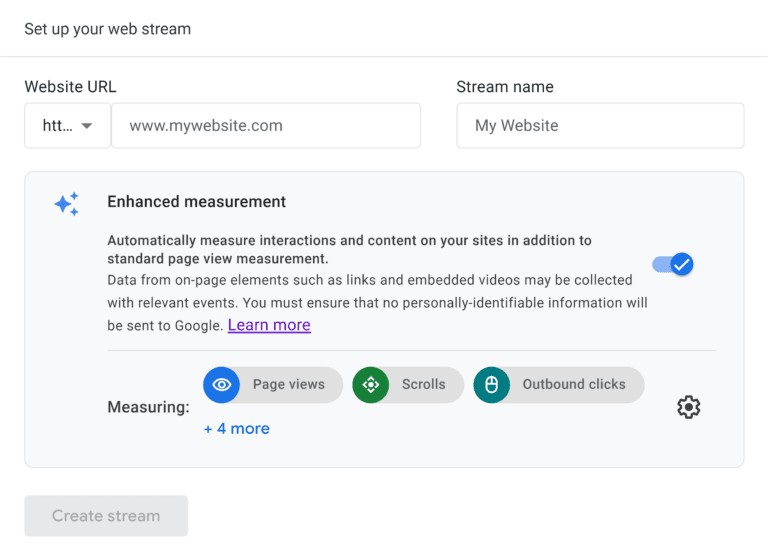
روی «Create stream» کلیک کنید. پس از آن با صفحه پایانی نصب رو به رو میشوید حال باید کد آنالیتیکس را بر روی سایت خود بگذارید تا کار کند در این بخش خود ابزار چندین راه را به شما پیشنهاد میدهد اما بهترین راه کپی کردن کد و قرار دادن آن در فوتر سایت یا هدر میباشد.
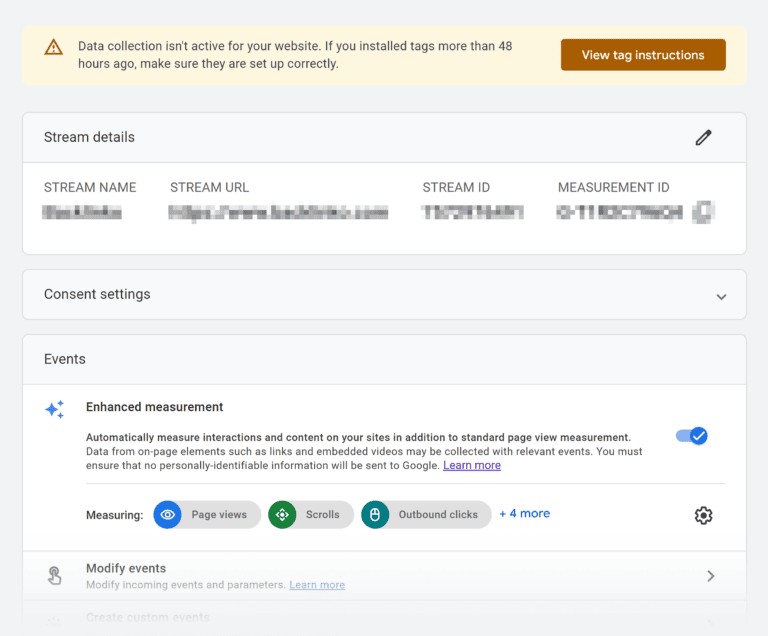
برای آنکه این ابزار را نصب کنید گوگل به شما 3 راهکار داده است این راه کار ها از این قرار است.
- به صورت دستی و با استفاده از کد ابزار را نصب کنید.
- با افزونه نصب کنید که مناسب کسانی است که طراحی سایت وردپرسی انجام داده اند.
- از گوگل تگ منیجر استفاده کنید.
قصد داریم تا با روش اول این ابزار را نصب کنیم زیرا نسبت به دیگر روش ها بهتر میباشد. در ابتدا بر روی View tag instructions کلیک کنید پس از آن به صفحه انواع روش نصب میرسید که در آنجا هر روش نصب را توضیح داده است برای نصب دستی بر روی گزینه Install manually کلیک کنید حال یک کد میبینید این کد را کپی کنید و وارد هاست خود شوید به فایل فوتر خود مراجعه کنید و این کد را در آخرین خط کدها قرار دهید.
نکته 1: کد را درون فوتر قرار دهید زیرا اگر در هدر آن را قرار دهید موجب کندی سایت میشود هر چند که وجود این کد در هدر از نظر جمع آوری آمار بهتر است اما سرعت سایت پارامتر مهم تری میباشد برای اطلاعات بیشتر میتوانید به مقاله تاثیر سرعت سایت بر روی سئو مراجعه نمایید.

از کجا بفهمیم که Google Analytics به درستی نصب شده است؟
ممکن است به تازگی این ابزار را نصب کرده باشید و یا پس از نصب بخواهید از نصب درست ابزار مطمئن شوید برای تست میتوانید به سه طریق عمل کنید که هر سه را اینجا برایتان میگذاریم.
- تست از طریق سورس کد: برای آنکه GA4 به درستی کار کند باید کد را به درستی جای گذاری کرده باشید برای آنکه از جای گذاری درست مطمئن شوید وارد صفحه سایتتان شوید و کلید ترکیبی ctrl + U را فشار داهید پس از آن صفحه سورس کد برایتان باز میشود بعد از آن کلید ctrl + F را بزنید داخل سرچ بزنید gtag اگر که برای شما کد آنالیتیکس را پیدا کرد یعنی به درستی کد را جای گذرای کرده اید.
- تست از طریق خود آنالیتیکس: دقیقا بعد از آنکه آنالیتیکس را نصب کردید و کد آن را برداشتید در بخش پایینی یک دکمه وجود دارد به نام Test اگر آن را بزنید ابزار به دنبال کد مورد نظر داخل ساییتان میگردد اگر که درست کد را گذاشته باشید به شما اعلام میکند.
- تست از طریق بخش Real Time: برای حالت آخر میتوانید از بخش Real Time اقدام کنید ابزار را باز کنید وارد Property مورد نظر شوید از منو سمت چپ وارد دومین بخش شوید یعنی بخش Reports در این بخش به دنبال Real Time بگردید پس از وارد شدن به آن حال سایت خود را باز کنید پس از گذشت چند ثانیه باید ببینید که یک کاربر که خود شما هستید وارد سایت شده اید در صورتی که مشاهده کردید ابزار به درستی کار میکند.
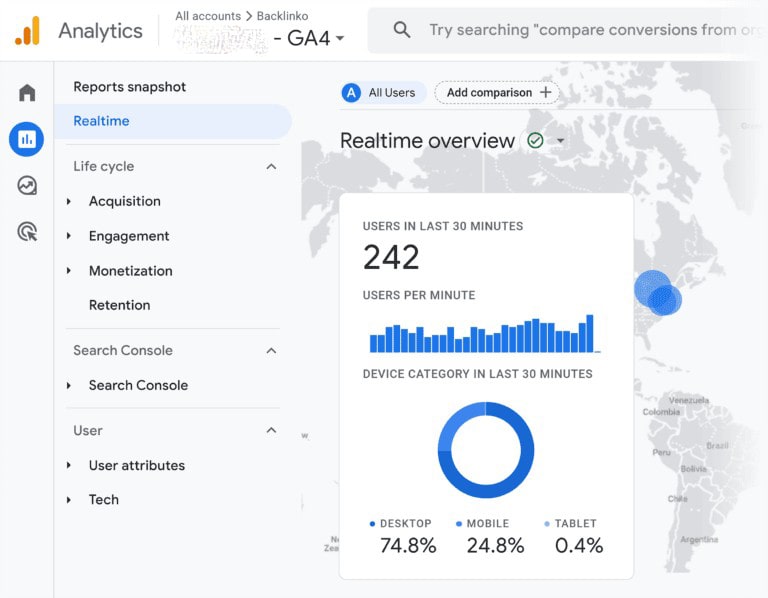
نحوه اتصال GA4 به سرچ کنسول
شاید برایتان جالب باشد بدانید که میتوان GA4 و بسیاری از ابزار های دگیر گوگل را همچون گوگل ادز یا سرچ کنسول را به یکدیگر متصل کنید این مورد به شما در خصوص بازاریابی و کمپین های تبلیغاتی شما کمک میکند پیشنهاد میکنیم در خصوص سرچ کنسول مقاله آموزش جامع آخرین نسخه گوگل سرچ کنسول (search console) را حتما بخوانید. برای این کار وارد بخش تنظیمات، ادمین شوید پس از آن مطابق شکل زیر بر روی گزینه Product links کلیک کنید.

بعد از آنکه کلیک کردید یک صفحه جدید برای شما باز میشود در این صفحه بر روی گزینه Search Console links کلیک کنید.
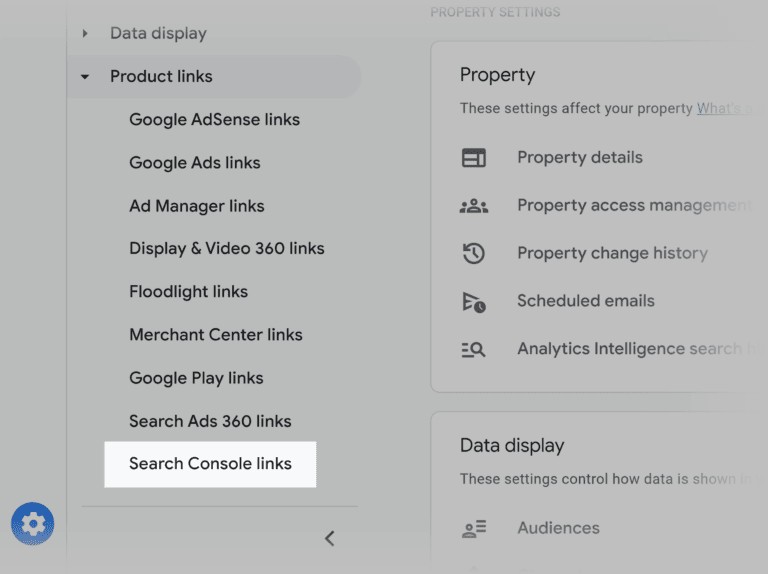
در صفحه جدیدی که باز میشود یک دکمه آبی رنگ وجود دارد که بر روی آن نوشته است Link بر روی آن کلیک کنید حال در این بخش باید از بین دسترسی هایی که دارید یکی را انتخاب کنید در اینجا باید سرچ کنسول مورد نظر را انتخاب نمایید. پس از انتخاب آن بر روی گزینه Link setup بزنید و سپس مطابق عکس زیر گزینه Next را بزنید تا به مرحله بعدی بروید.

حال به مرحله دوم اتصال خواهید رسید در اینجا بر روی Select کلیک کنید در صفجه جدیدی که باز میشود بر روی Choose a data stream بزنید اکانت آنالیتیکس مورد نظر خود را انتخاب کنید سپس بر روی دکمه Next بزنید تا به مرحله بعدی بروید.
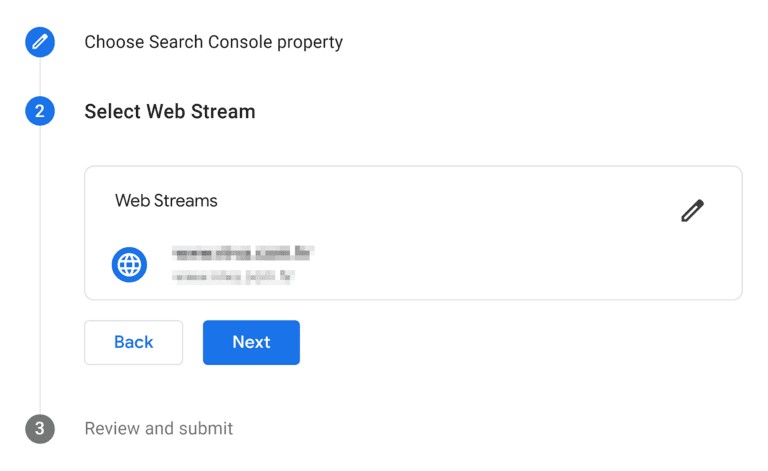
در مرحله آخر هر دو اکانت به شما نشان داده میشود هر دو را چک کنید که درست انتخاب کرده باشید پس از آنکه مطمئن شده اید بر روی دکمه Submit کلیک کنید. و تمام سرچ کنسول به گوگل آنالیتیکس متصل شد.

ایجاد دسترسی جدید در آنالیتیکس
پس از ساخت اکانت آنالیتیکس ممکن است بخواهید که به افراد دیگری دسترسی بدهید تا بتوانند گزارشات حساب شما را بخوانند برای اینکار از منوی سمت چپ وارد بخش Admin شوید به بخش PROPERTY SETTINGS بروید پس از آن بر روی گزینه Property access management کلیک کنید تا به صفحه جدید بروید.
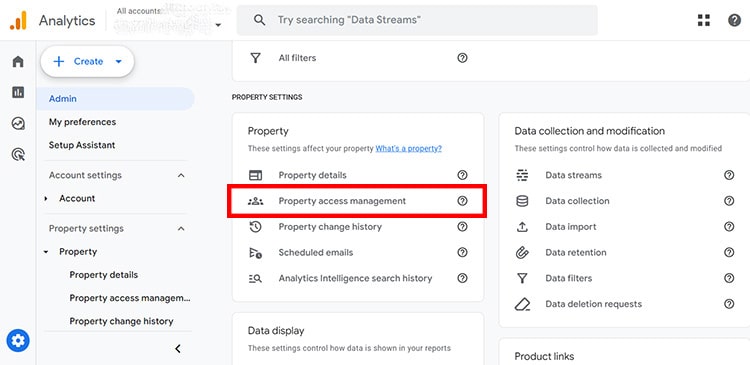
پس از آن یک صفحه مطابق تصویر پایین برای شما باز میشود. در این صفحه میتوانید لیست افرادی که به این حساب دسترسی دارند را به همراه سطح درسترسی آنها ببینید برای اینکه دسترسی جدید ایجاد کنید بر روی دکمه به علاوه بالا کلیک کنید.
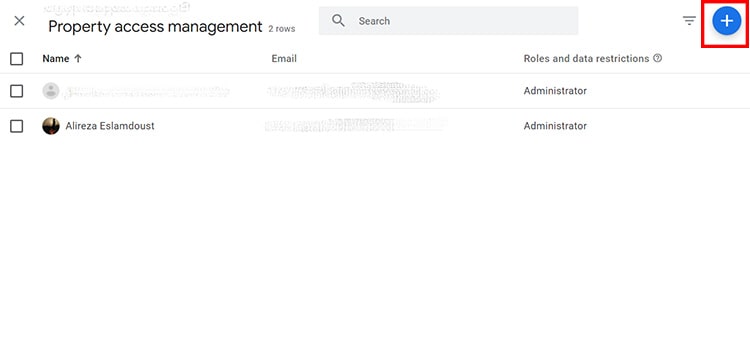
در صفحه جدیدی که باز شد میتوانید با قرار دادن ایمیل فردی که میخواهید دسترسی داشته باشد به او دسترسی دهید البته باید سطح دسترسی که میخواهید او داشته باشد را هم مشخص کنید در ادامه خواهیم گفت که هر سطح دسترسی به چه بخش هایی دسترسی دارد.
سطوح دسترسی آنالیتیکس:
- سطح Viewer: پایه ترین سطح دسترسی میباشد افراد با این سطح دسترسی فقط میتوانند گزارشات را بخوانند.
- سطح دسترسی Analyst: این سطح دسترسی میتواند گزارشات را بخوانند و همچنین از بخش هایی از ابزار های تحلیلی هم استفاده کند.
- سطح Marketer: این سطح میتوانند گزارشات بخش مالی را بخوانند البته بخش مالی گوگل آنالیتیکس به کل داخل ایران کار نمیکند بنابراین سطح دسترسی این فرد با سطح دسترسی قبلی فرق زیادی ندارد.
- سطح دسترسی Editor: این سطح دسترسی به تمامی بخش ها دسترسی دارد و فقط نمیتواند به فرد جدیدی دسترسی بدهد و یا دسترسی را حذف کند.
- سطح دسترسی Administrator: این فرد میتواند به تمامی بخش ها دسترسی داشته باشد و میتواند دسترسی افراد دایگر را ببندد و یا دسترسی جدید ایجاد کند.
پایین بخش دسترسی ها بخشی وجود دارد به نام Data restrictions در اینجا میتوانید محدودیت دیتا اعمال کنید مثلا فرد جدید نتواند اطلاعات قبلی را ببیند.
پس از آنکه ایمیل فرد مورد نظر خود را داخل فیلد گذاشتید و سطح دسترسی را تعیین کردید بر روی دکمه Add کلیک کنید تا دسترسی ایجاد شود.

آموزش بخش های گوگل آنالیتیکس و نحوه گزارش خوانی
اولین بخش این ابزار صفحه خانه یا صفحه Home میباشد. اما پیش از معرفی نمودارها و اطلاعات این صفحه بخش های آن را به شما معرفی میکنیم تا بیشتر با آن آشنا شوید.
- در بخش سمت چپ منوی پیمایش وجود دارد که به کمک آن میتوانید به بخش های مختلف ابزار همچون، بخش گزارشات، صفحه اصلی، تعریف نمودر و بخش مدیریت بروید.
- در بالا دقیقا سمت راست آیکون ابزار میتوانید دیگر دسترسی هایتان را ببینید.
- در کنار آن بخش سرچ وجود دارد.
- در کنار آن یک آیکون مربع شکل میبینید که میتوانید به کمک آن از ابزار های مارکتینگ گوگل استفاده کنید در صورتی که آن ها را متصل کرده باشید.
- آیکون سوالات بخش فیدبک و بخش سوالات متداول در خصوص ابزار است.
- در کنار آن اطلاعات اکانتی است که با آن به GA4 وارد شده اید.
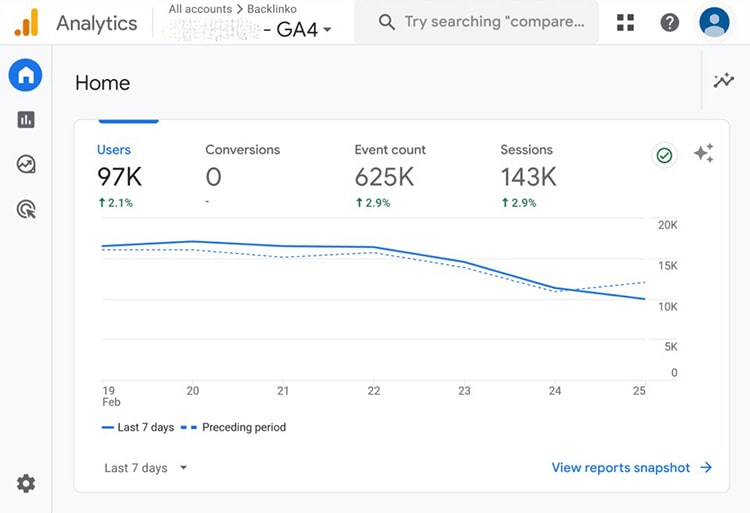
منوی ناوبری GA4
منوی ناوبری شامل در خودش بخش های زیر را جای داده است.
- Home
- Reports
- Explore
- Advertising
- Admin
بخش Home: صفحه فرود پیش فرض شما هنگام ورود به GA4 است. در صفحه اصلی میتوانید گزارشات اولیه سایت خود را مشاهده کنید همچنین میتوانید این صفحه را شخصی سازی کنید تا اطلاعاتی که مورد نیاز شما است در این صفحه به شما نشان داده شود.
بخش Reports منوی ناوبری: این بخش کامل ترین بخش در خصوص گزارشات است و اطلاعاتی در مورد ترافیک وب سایت شما، فعالیت کاربر، از جمله اقدامات، تعامل، منابع ترافیک و معیارهای تبدیل ارائه میکند. به عنوان مثال شما یک طراحی سایت شرکتی انجام داده اید و میخواهید بدانید که کاربران چقدر در سایت شما زمان میگذارند از این بخش میتوانید این کار را انجام دهید.
بخش Explore منوی ناوبری: در این بخش میتوانید گزارشات بسیار دقیق و پیچیده تری را به صورت شخصی سازی شده خودتان بسازید این بخش برای سایت هایی کاربردی است که کاربران بسیار زیادی دارند.
بخش Advertising: در این بخش میتوانید اکانت خود را به ابزار های بازاریابی گوگل متصل نمایید.
بخش Admin: در اینجا میتوانید به بخش تنظیمات خود دسترسی داشته باشید.
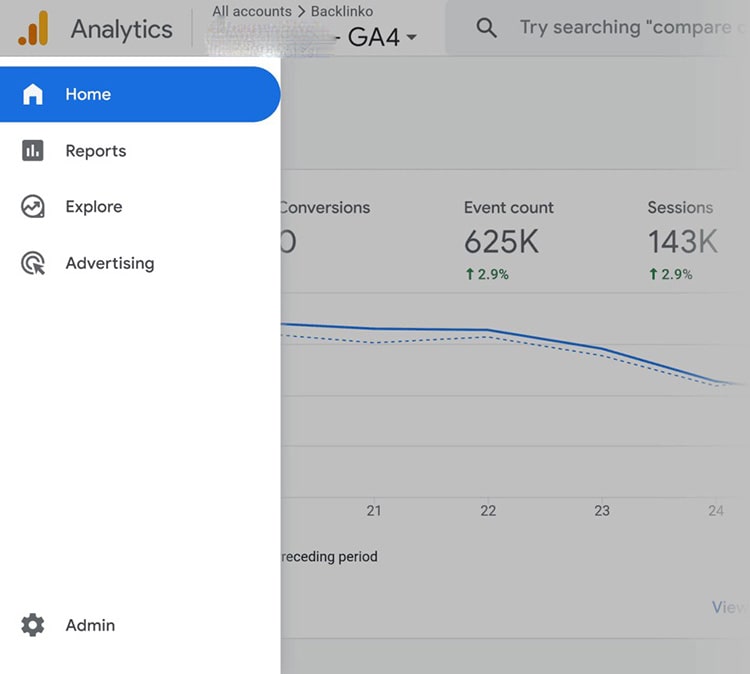
معرفی صفحه اصلی GA4
اولین بخشی که شما وارد آن میشوید صفحه اصلی یا به اصطلاح صفحه Home میباشد این صفحه به شکل زیر میباشد.
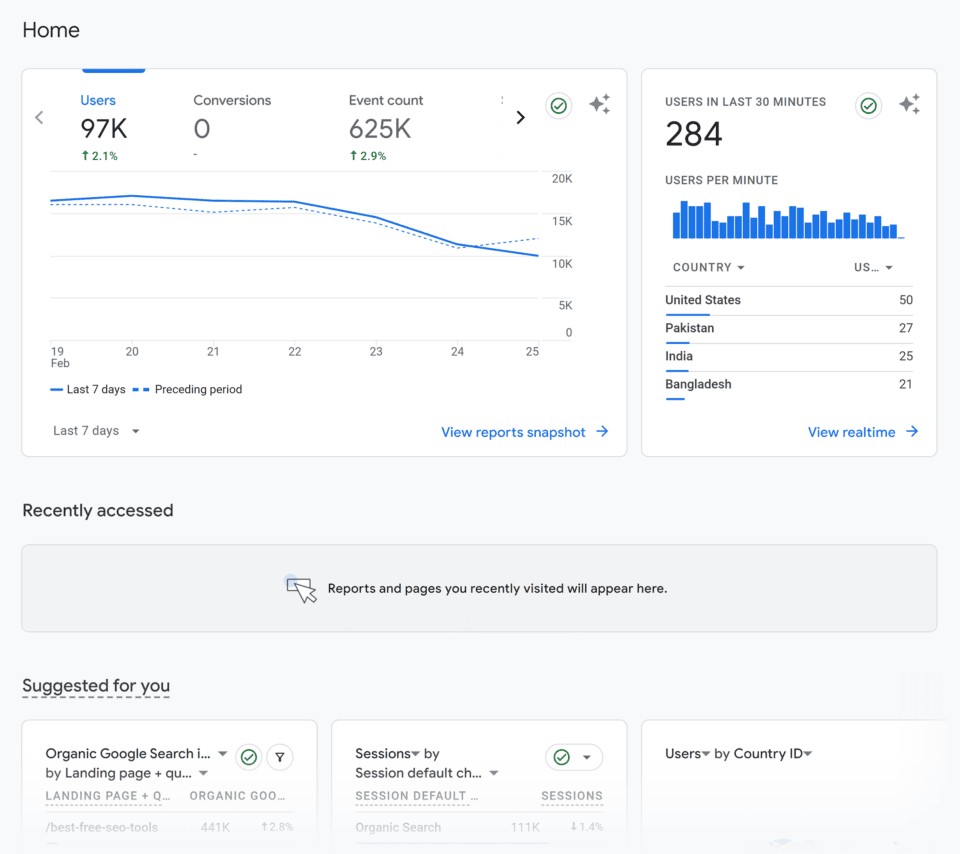
در بخش بالایی شما چهار پارامتر را میتوانید تنظیم کنید تا هر وقت که ابزار را باز کردید در ابتدا این چهار پارامتر را بررسی کنید بهتر است این پارامترها را بر روی کاربران، کاربران تازه وارد، مدت زمان حضور کاربران و یا دیدن کاربران از صفحات تنظیم کنید. برای این کار فقط کافیست تا بر روی پارامتر ها بروید میبینید که یک فلش بر روی آنها پدیدار میشود با کلیک بر روی فلش مورد نظر میتوانید پارامترهایتان را تنظیم کنید.
همچنین شما میتوانید مدت زمانی که نمودار نشان میدهد را شخصی سازی کنید به صورت پیشفرض این مدت زمان بر روی هفت روز است که با کلیک بر روی آن میتوانید این مدت زمان را عوض کنید. این بخش دقیقا زیر نمودار در سمت چپ میباشد که در تصویر زیر میتوانید به وضوح آن را ببینید. این نکته را هم بخاطر داشته باشید بر روی نموداری که کشیده شده است دقیقا در زیر آن یک نمودار نقطه چین دار وجود دارد این نمودار نقطه چین دار به معنی مقایسه بازه زمانی است به عنوان مثال شما بازه زمانی را روی یک هفته نظیم میکنید ابزار به صورت یک نمودار خطی وضعیت هفته ای که گذشته شده است را به شما نشان میدهد و به صورت نقطه چین اطلاعات یک هفته قبل تر را به صورت مقایسه ای هم به شما نشان میدهد.
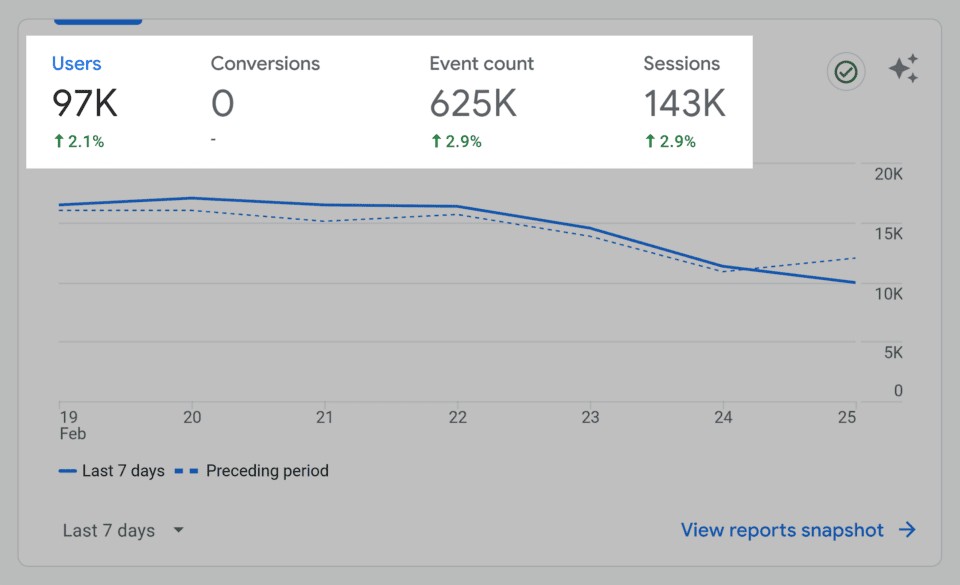
در سمت راست بخش نمودارها یک بخش دیگر وجود دارد که وضعیت کاربران شما را در نیم ساعت گذشته نشان میدهد اینکه چند کاربر داشتید و از چه کشورهایی وارد آن شده اند البته این نکته را به یاد داشته باشید که در ایران این آمار درست نیست زیرا بیشتر کاربران از وی پی ان استفاده میکنند و ای پی آنها به آی پی خارج از کشور تبدیل میشود در خصوص آشنایی با آی پی آدرس مقاله آدرس IP چیست و چگونه می توانم آدرس IP خود را پیدا کنم؟ را مطالعه فرمایید.
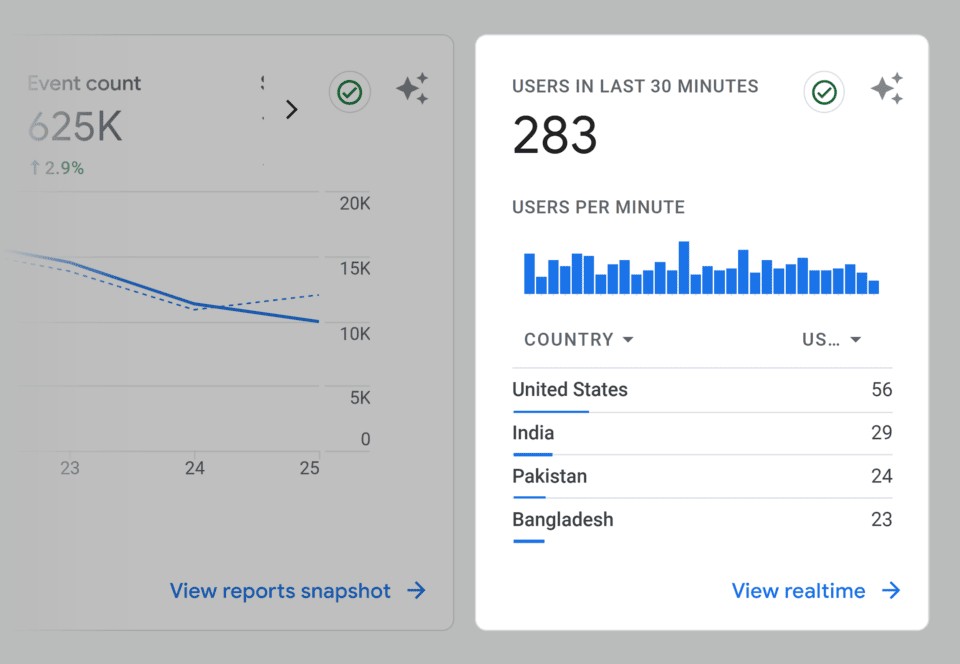
بخش Reports های گوگل آنالیتیکس
بخش گزارش های یا Reports قلب تپنده GA4 میباشد تمامی گزارش هایی که میخواهید در این بخش جمع آوری میشوند و دسته بندی میشوند این بخش دقیقا در زیر آیکون صفحه اصلی در نوار کناری میباشد.
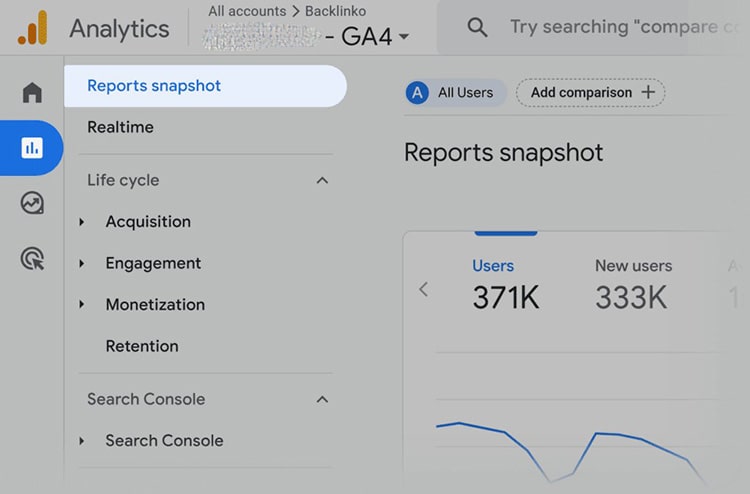
بخش اولیه صفحه گزارشات تا حدود زیادی شبیه به صفحه اصلی میباشد. در اینجا میتوانید گزارشات را در خصوص کاربران خود، میزان زمانی که کاربران صرف بازدید صفحات کرده اند و ...
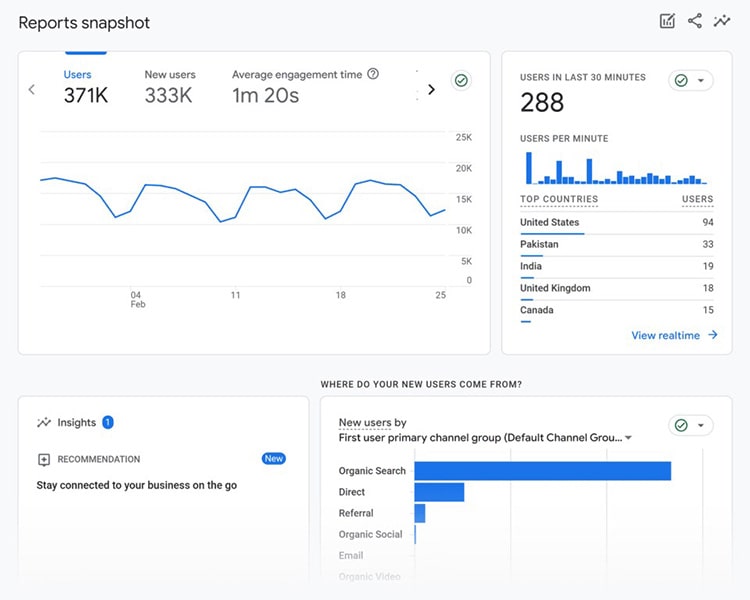
یکی از بخش هایی که مهم است و در اینجا وجود دارد بخش نوع ترافیک ورودی سایت است که در تصویر زیر در گوشه سمت چپ بالا قرار دارد.
- ترافیک Organic Search: این نوع ترافیک، کاربرانی هستند که مستقیم توسط سرچ در موتور های جستجو وارد سایت شما شده اند که در اغلب مواقع بیشترین ترافیک یک سایت را تشکیل میدهند به همین علت بهینه سازی سایت بسیار پر اهمیت میباشد.
- نوع ترافیک Direct: این ترافیک ترافیکی است که کاربر با کلیک مستقیم بر روی یک لینک به سایت شما آمده است.
- ترافیک Referral: به ترافیکی گفته میشود که کاربران از سایت های دیگر وارد سایت شما شده اند یعنی لینک سایت شما در سایتی وجود داشته و کاربران با کلیک بر روی آن وارد سایت شما شده اند.
- ترافیک Unassigned: این دسته از کاربران از حالت پرایوت مرورگر استفاده کرده اند.
- ترافیک Organic Social: ترافیک شبکه های اجتماعی شما
- ترافیک Email: مربوط به ایمیل مارکتینگ میباشد.
- ترافیک Organic Video: اگر کاربری با یک ویدیو ایندکس شده شما در گوگل وارد سایت شما شده است.
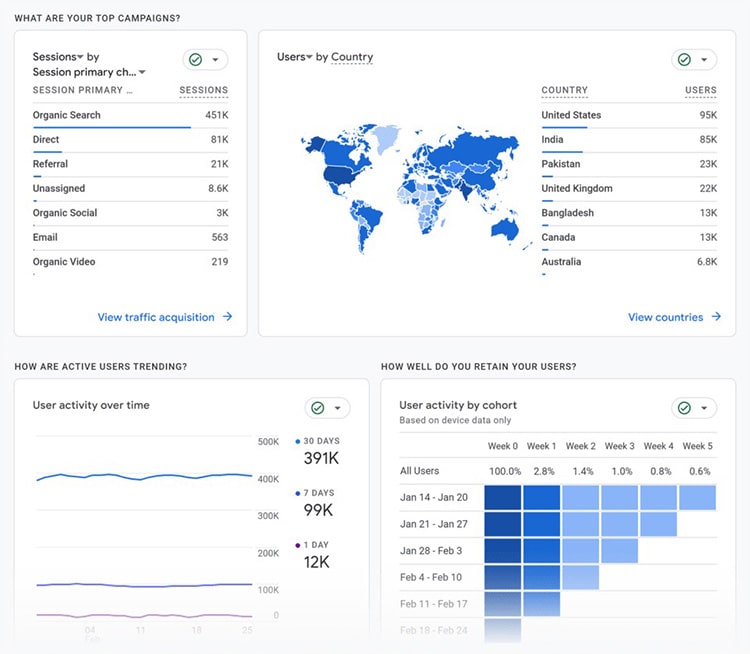
بخش Real-time
در زیر بخش گزارشات بخش Real-time وجود دارد که اطلاعات کاربران آنلاین روی سایت را به شما نشان میدهند.
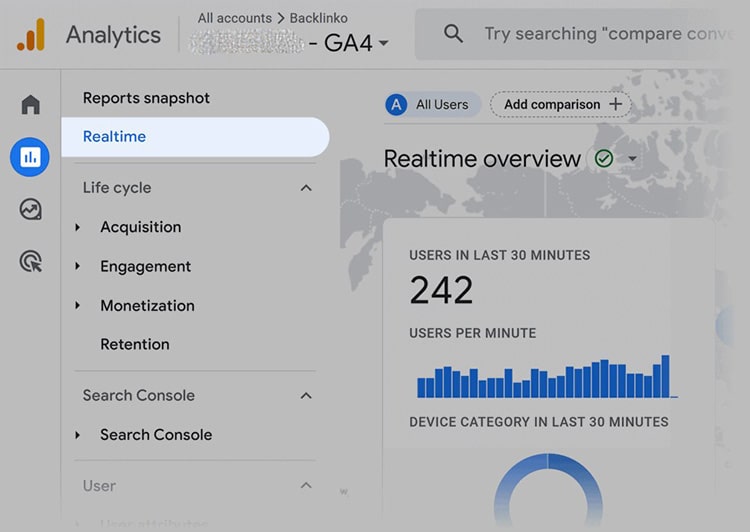
با کلیک بر روی آن، صفحه ای باز می شود که فعالیت بازدیدکنندگانی که در حال حاضر برروی سایت شما هستند را نشان می دهد. همچنین در اینجا میتوانید ببینید که کاربرانی که بر روی سایت شما هستند از چه دستگاه هایی استفاده میکنند که عمده کاربران از دستگاه موبایل برای وب گردی استفاده میکنند. به همین علت حتما باید سایت ها ریسپانسیو طراحی شوند برای آشنایی بیشتر با ریسپانسیو مقاله عوامل اثرگذار بر طراحی ریسپانسیو را مطالعه نمایید.

در پایین تر میتوانید سه فیلد را ببینید که هر بخش به این معنی است.
- نوع دیتا ورودی سایت که قبلا توضیح دادیم.
- تعداد کاربران روی سایت
- صفحاتی که کاربران به آن ها وارد شده اند.
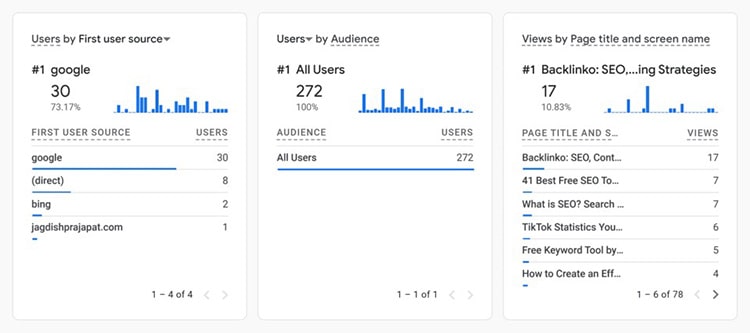
بخش Life Cycle
در زیر بخش گزارشات زنده گزینه Life Cycle وجود دارد که به صورت کلی بخش های آن را توضیح خواهید داد.
- بخش Acquisition: در اینجا میتوانید اطلاعاتی در خصوص کاربران اعم از نوع دیتا، صفحات بازدید شده و کشور کاربران را ببینید.
- بخش Engagement: در این بخش میتوانید اطلاعات جزئی تری را به دست آورید همچون تعداد صفحات مشاهده شده نسبت به کاربران، صفحات مشاهده شده، میزان اسکرول و ...
- بخش Monetization: این بخش کلا در ایران کاربردی ندارد زیرا ریال ایران را به رسمیت نمیشناسد.
- بخش Retention:اینجا میتوانید اطلاعاتی را در خصوص کاربرانی که برای بار دوم وارد سایت شما شده اند یا به اصطلاح کاربرانی که دوباره به سایت شما سر زده اند را ببنید یکی از عللی که موجب میشود تا کاربران مجدد به یک سایت سر بزنند تجربه کاربری و سرعت سایت است.
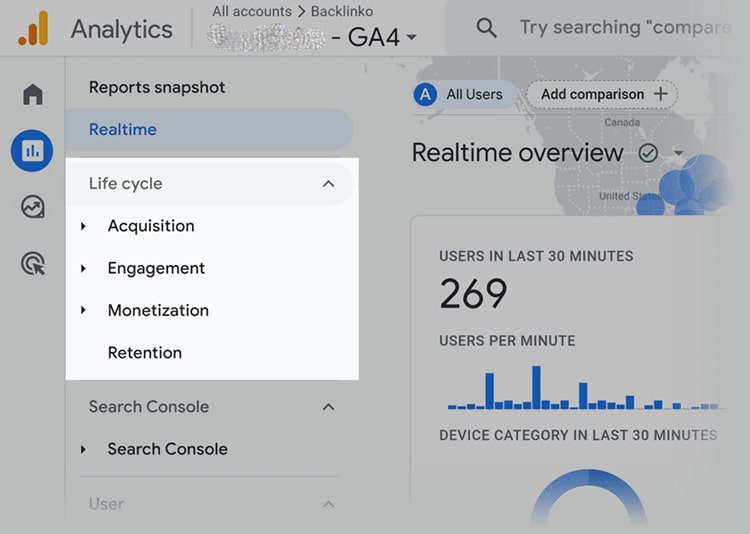
بخش سرچ کنسول
اگر که حساب سرچ کنسول را به آنالیتیکس متصل کرده باشید این بخش را میبینید و میتوانید اطلاعات خود را تحلیل کنید.
بخش user در گوگل آنالیتیکس
این بخش خودش شاما دو بخش User attributes و Tech میباشد.
- بخش User attributes: در اینجا میتوانید اطلاعات بیشتری در خصوص کاربران به دست آورید به عنوان مثال میتوانید بفهمید که بیشتر از چه استان هایی کاربران وارد سایت شما شده اند.
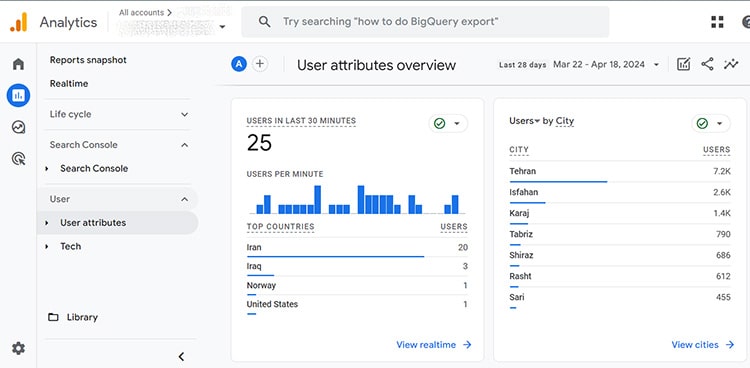
بخش Tech: در این بخش میتوانید اطلاعات جزئی تری در مورد دستگاه کاربران به دست آورید اینکه چقدر کاربران از دسکتاپ استفاده میکنند چه مقدار از موبایل، سیستم عامل موبایل کاربران چیست و یا حتی رزولیشن صفحات کاربران چند در چند میباشد.
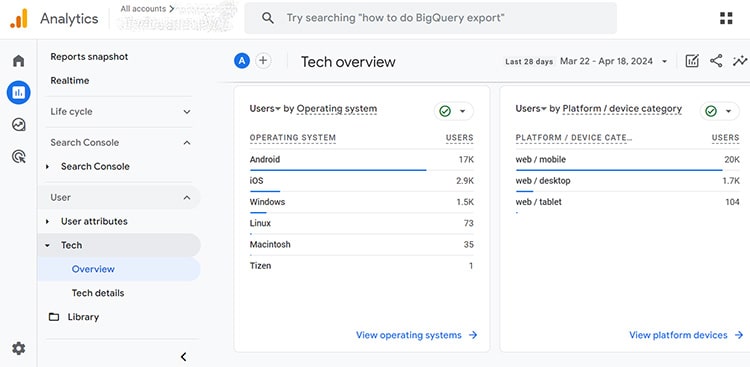
بخش Explore
در اینجا میتوانید گزارشات را برای خود شخصی سازی کنید و اطلاعات بیشتری به دست آورید این بخش برای سایت هایی کاربرد دارد که حداقل چندین هزار نفر ورودی روزانه دارند و بیش از چند صد صفحه دارند.
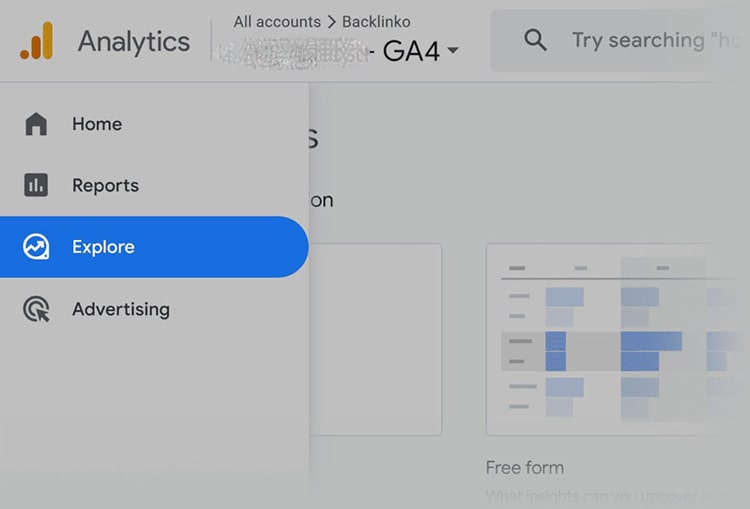
جمع بندی
در این مقاله سعی کردیم تا هر چیزی که نیاز دارید در خصوص آنالیتیکس به شما بگوییم و بگونه ای یک آموزش جامع گوگل آنالیتیکس 4 (GA4) را به شما ارائه دهیم در صورتی که قصد طراحی سایت در تهران را دارید با ما تماس حاصل کنید.
آخرین مقالات
Next js چیست و تفاوت آن با React کدام بهتر است؟
ادامه مطلب
همه چیز در مورد ایندکسینگ (indexing)
ادامه مطلب
اصول محتوا نویسی چگونه یک مقاله خوب بنویسیم؟
ادامه مطلب
آموزش جامع گوگل آنالیتیکس 4 (GA4)
ادامه مطلب
راهنمای قدم به قدم دریافت اینماد
ادامه مطلب
آموزش جامع آخرین نسخه گوگل سرچ کنسول (search console)
ادامه مطلب
فریم ورک ری اکت (React)
ادامه مطلب
محتوای تکراری چیست و رفع مشکل آن
ادامه مطلب
افزایش زمان باقی ماندن کاربر بر روی سایت با سه تکنیک ساده
ادامه مطلب
رفع 6 ارور متداول در وردپرس
ادامه مطلب
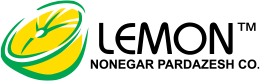
ارسال پاسخ