رفع 6 ارور متداول در وردپرس
شنبه, 11 فروردین 1403
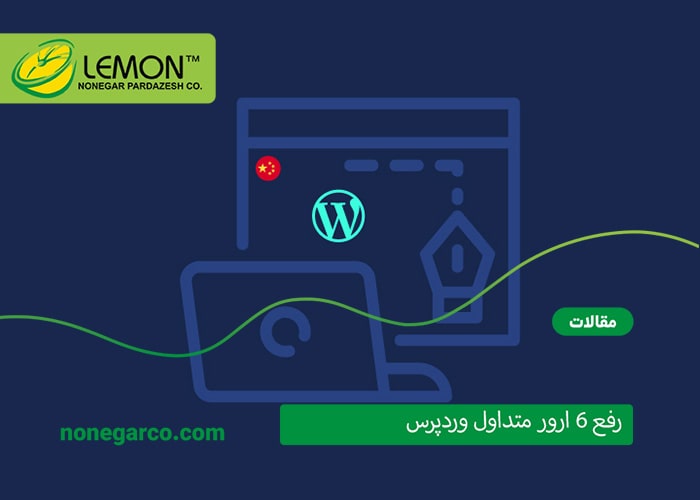
وردپرس یک انتخاب عالی برای تقویت طراحی سایت شما است. اما در طراحی سایت وردپرس هم مانند هر نوع از طراحی سایتی مممکن است موجب ارور هایی شود در این مقاله قصد داریم تا آموزش رفع 8 ارور متداول وردپرس را به شما آموزش دهیم با ما همراه باشید.
ارور 404 در وردپرس
اگر وب سایت شما خطای 404 را برای یک صفحه یا پست نشان می دهد، به این معنی است که محتوا از بین رفته یا به درستی لینک آن داده نشده است. حال شاید برایتان سوال شود که چه باید کرد؟
آموزش رفع ارور 404 در وردپرس
ابتدا مطمئن شوید که صفحه یا پست مورد نظر واقعا وجود دارد. در داشبورد، به پست ها → همه پست ها یا برگه ها → همه برگه ها بروید. روی پست یا صفحه خود کلیک کنید و وضعیت موجود بودن آن را در گوشه سمت چپ بالا بررسی کنید. این باید روی حالت انتشار تنظیم شود. اگر پست یا صفحه شما در برگه منتشر شده نشان داده نمی شود، حتماً پیش نویسها و حذفشدهها را بررسی کنید. اگر آن را در آنجا پیدا کردید، برای رفع خطای 404 باید آن را منتشر کنید.
اگر محتوا وجود دارد، منتشر شده و برای عموم قابل دسترسی است، احتمالاً مشکل از خود URL است. با بررسی دوباره و درست کردن URL میتوانید مشکل را رفع نمایید. اما اگر صفحه را به کل پاک کردید بهتر است آن را به یک صفحه مشابه ریدایرکت 301 کنید.

خطا محتوا غیرمنتظره یا نامعتبر است وردپرس
اگر که از بلوک وردپرس و ویرایشگر خود وردپرس برای گذاشتن پست ها استفاده میکنید ممکن است به این خطا برخورد کنید. این ارور به شکل یک خطا که حاوی پیام محتوای غیرمنتظره یا نامعتبر است. این ممکن است نشان دهنده یک مشکل یا یک HTML سفارشی که اضافه کرده اید باشد.
آموزش رفع خطا محتوا غیرمنتظره یا نامعتبر
پیغام خطا به صورت کادری با دو دکمه Resolve و Convert to HTML ظاهر می شود. همچنین یک منوی کوچک با سه نقطه را مشاهده خواهید کرد که انتخاب های بیشتری دارد. این موارد به شما گزینه هایی را می دهد تا مشکل خود را به یکی از سه راه حل کنید:
روی دکمه Resolve کلیک کنید تا وردپرس سعی کند مشکل HTML را برطرف کند. این کار معمولا زمانی مشکل را حل میکند که خطا از یک اشتباه تایپی کوچک یا گم شدن برچسب بسته شدن در HTML نشعط گرفته باشد.
Convert to HTML اگر بلوک شما در HTML نیست، از این دکمه برای تبدیل این بلوک به بلوک HTML سفارشی استفاده کنید. سپس، کد خود را مشاهده کنید و سعی کنید تگ یا اشتباه تایپی که باعث مشکل شده است را پیدا کنید.
تبدیل به بلوک کلاسیک با استفاده از منوی سه نقطه، بلوک را دوباره به فرمت "کلاسیک" تبدیل کنید. اگر با یک صفحه یا پست قدیمی کار می کنید، این ممکن است بهترین گزینه برای شما باشد. همچنین میتواتید با استفاده از افزونه disable Gutenberg هم این کار را انجام دهید.

خطا صفحه ورود به وردپرس
بعضی اوقات ممکن است سعی کنید تا وارد داشبورد مدیریت خود شوید اما به جای اینکه وردپرس وارد داشبورد شود صفحه ورود مجدد بارگیری میشود بیشتر اوقات این مشکل از سیستم شما است، اگرچه در موارد نادری ممکن است به دلیل تنظیمات معیوب وردپرس ایجاد میشود.
آموزش رفع ارور ورود به داشبورد وردپرس
- کش خود را پاک کنید. با پاک کردن حافظه پنهان مرورگر خود مجدد تلاش کنید. از طرف دیگر، میتوانید از منوی مرورگر برای باز کردن پرایوت استفاده کنید.
- مورد بعدی ممکن است مرورگر شما کوکی ها را بسته باشد وردپرس نیاز دارد تا کوکی ها فعال باشد بنابراین وارد تنظیمات مرورگر شوید و کوکی ها را برای سایت مورد نظر مجاز کنید.

ارور خطای آپلود تصاویر وردپرس
یکی دیگر از خطاهای اعصاب خورد کن وردپرس بی شک خطای آپلود تصاویر است در این حالت زمانی که قصد آپلود تصاویر را داریم به جای آپلود شدن تصاویر وردپرس به ما یک خطا نشان میدهد این خطا ممکن است به چند علت به وجود آمده باشد.
آموزش رفع ارور آپلود تصاویر وردپرس
برای حل این خطا پیش از هر چیز مهم است که بر مبنا ارور دریافتی مشکل را حل کنید با ما همراه باشید.
1. فایل خیلی بزرگ است: تمامی سایت های وردپرس دارای محدودیت آپلود فایل هستند و این محدودیت متفاوت است. وردپرس اجازه نمیدهد که بیش از یک اندازه خاصی را اپلود نمایید همچنین تصاویر بزرگ تر از 2200 پیکسل را هم اجازه اپلود نمیدهد بنابراین اگر این خطا را دریافت کردید فایل را کوچک تر کنید و مجدد امتحان کنید.
2. نوع فایل مجاز نیست: بعضی از فرمت ها را وردپرس اجازه اپلود آن ها را نمیدهد همچون فرمت svg برای آنکه بتوانید این فرمت را اپلود نمایید نیاز دارید تا افزونه نصب کنید پیشنهاد میکنیم در خصوص سئوی تصاویر مقاله 10 نکته طلایی در خصوص سئوی تصاویر را بخوانید.
3. نام فایل نامعتبر: نام فایل وردپرس نمی تواند شامل کاراکترهای خاصی مانند &، ٪ یا # باشد. برای نام فایل تصاویر فقط از حروف و اعداد و دش استفاده نمایید.
4. Unable to create directory : ممکن است این پیام خطا را دریافت کنید یا به سادگی لیستی از تصاویر "خالی" را در کتابخانه رسانه خود مشاهده کنید. در هر صورت، این بدان معنی است که شما مشکل مجوز دارید. این بدان معنی است که شما اجازه آپلود تصاویر را ندارید.
5. ارور های مرتبط با تصویر را نمیتوان آپلود کرد: اگر که با ارور هایی برخورد کردید که میگوید نمیتوان عکس را آپلود کرد و یا فضای کافی وجود ندارد به این معنی است که هاست شما پر شده است.

خطای پوشه مقصد از قبل وجود دارد
ممکن است هنگام نصب یک افزونه یا پوسته، این خطا را مشاهده کنید. به این معنی است که افزونه یا تم در گذشته نصب شده است، اما به درستی حذف نشده است.
رفع خطا پوشه مقصد از قبل وجود دارد
ابتدا مطمئن شوید که تم یا افزونه قبلاً نصب و استفاده نشده باشد. برای لیستی از افزونه ها، به پلاگین ها → افزونه های نصب شده در داشبورد وردپرس بروید.
اگر افزونه یا طرح زمینه شما در لیست ظاهر نمی شود، دایرکتوری موجود باید به صورت دستی حذف شود. شما می توانید این کار را با دسترسی به فایل های سایت خود از طریق هاستتان انجام دهید. به دنبال پلاگین یا دایرکتوری تم که در پیام خطا نشان داده شده است بگردید. معمولاً می توانید این را در /wp-content/plugins یا /wp-content/themes پیدا کنید. سپس می توانید دایرکتوری را به صورت دستی حذف کنید.
اکنون باید بتوانید افزونه یا تم را از طریق داشبورد وردپرس با موفقیت نصب کنید.

ارور صفحه سفید مرگ وردپرس
صفحه سفید مرگ می تواند خود را به دو صورت نشان دهد:
به عنوان یک صفحه ساده و خالی در سایت شما که هیچ چیزی روی آن نیست یا به عنوان خطی از متن که می گوید یک خطای بحرانی رخ داده است این اغلب به دلیل تضاد بین افزونه ها و تم ها ایجاد می شود.
رفع ارور صفحه سفید وردپرس
در یک مقاله به صورت کاملا مفصل در خصوص این ارور صحبت کردیم میتوانید آموزش رفع ارور صفحه سفید وردپرس را در مقاله لینک شده به صورت کامل بخوانید.
جمع بندی
در این محتوا به 6 ارور متداول وردپرس اشاره کردیم و پرداختیم پیشنهاد میکنیم تا در صورتی که قصد طراحی سایت در تهران یا طراحی سایت فروشگاهی را دارید برای دریافت مشاوره رایگان با ما تماس بگیرید.
آخرین مقالات
Next js چیست و تفاوت آن با React کدام بهتر است؟
ادامه مطلب
همه چیز در مورد ایندکسینگ (indexing)
ادامه مطلب
اصول محتوا نویسی چگونه یک مقاله خوب بنویسیم؟
ادامه مطلب
آموزش جامع گوگل آنالیتیکس 4 (GA4)
ادامه مطلب
راهنمای قدم به قدم دریافت اینماد
ادامه مطلب
آموزش جامع آخرین نسخه گوگل سرچ کنسول (search console)
ادامه مطلب
فریم ورک ری اکت (React)
ادامه مطلب
محتوای تکراری چیست و رفع مشکل آن
ادامه مطلب
افزایش زمان باقی ماندن کاربر بر روی سایت با سه تکنیک ساده
ادامه مطلب
رفع 6 ارور متداول در وردپرس
ادامه مطلب
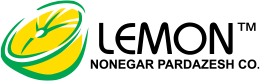
ارسال پاسخ